-
Git 과 Github 사용법 : Git설치 및 Github 저장 (일반적 프로세스)컴퓨터 알아가기/Git & Github 2023. 4. 3. 23:05728x90반응형
개발자들이 Github에 자신이 개발중이거나 개발을 협업하는 코드를 쉐어하기 위해 클라우드에 저장을 해서 사용을 많이 하고 있는데요. 개발자가 아니더라도 코딩을 공부하거나 하는 경우 Github를 사용하는법을 알고 있으면 편할 듯 합니다.
그래서 오늘은 Github에 저장을 하는 방법을 정리해 보려고 합니다. 특히 이 글을 정리하게 된 계기는 기본적인 윈도우내 CMD명령어도 정리할 필요성도 있고 두번째 장에서 설명할텐데 오랜된 Github내 파일 정리 특히 삭제를 하고 싶은 내용을 잘 설명한 곳을 찾을 수 없어서 나름대로 정리를 해 보고자 합니다.
1. Git과 Github
이 부분에 대한 정의는 많은 곳에서 찾을 수 있습니다.

정의만 쓴다면 머리속에 남지 않으니 이해하는 바를 정의하는게 훨씬 나을 듯 합니다.
일단 Git은 오픈소스 버전관리 시스템이라고 하고 Github는 Git Repository를 위한 웹버전 호스팅이라고 합니다. 알기 쉽게 Git은 만들어진 또는 만들고 있는 소스코드를 Github에 올리기 위한 명령어를 활용한 관리툴이고 이 Git 명령어를 통하여 Github라는 저장소에 올리는 방식입니다.
그럼 좀 더 활용방식 예제를 통하여 알아 보도록 하갰습니다.
2. Github에 파일 올리기
주 목적은 로컬드라이브 (현재 내 컴퓨터)에서 작업한 내용을 올리는 겁니다. Github에 올린다는 것은 클라우드 같은 곳에 저장을 해서 어디서나 확인할 수 있는 시스템을 만든다는 것이지요.
① Github 가입하기
우선 Github라는 곳에 나의 멤버쉽이 존재해야 사용하는 것은 당연하겠죠. 구글에서 검색하여 GIthub 사이트로 가서 우측상단 Sign-up 이라는 메뉴로 가입합니다. 이메일 주소로 ID를 만들고 가입합니다. 가입에는 큰 문제가 없으니 진행하시면 됩니다. 가입된 이후부터는 우리가 아는 로그인이 Sign-in입니다.

가입을 하고 Sign-in이 되면 다음과 같은 페이지가 나옵니다. 조금 다양한 화면이 나올 수 있고 오랜만에 접속하는 분들은 등록해 놓은 이메일로 검증(Verify)을 한번 더 합니다.

② 저장소 (Repository) 만들기
어느 화면이든 New라는 버튼을 클릭하면 다음과 같이 나옵니다.
원하는 폴더이름 (Repository Name)을 쓰고 맨 밑에 Create repository를 누릅니다.

③ 올리는 방식 (명령어와 Drag & Drop)
다음 그림과 같이 올리는 방식이 2가지가 나옵니다. 가장 쉬운 것은 내파일에서 파일을 Drag해서 가져다 붙히면 끝입니다. 하지만 우리는 좀 더 관리를 하기 위한 여러가지 툴이 필요하기에 Git 명령어를 사용한 명령어 방식으로 보겠습니다.
아래 그림에서 Drag방식은 2번이고 Git 명령어를 사용하는 방식은 1번입니다. 1번을 중심으로 요약하도록 하겠습니다.
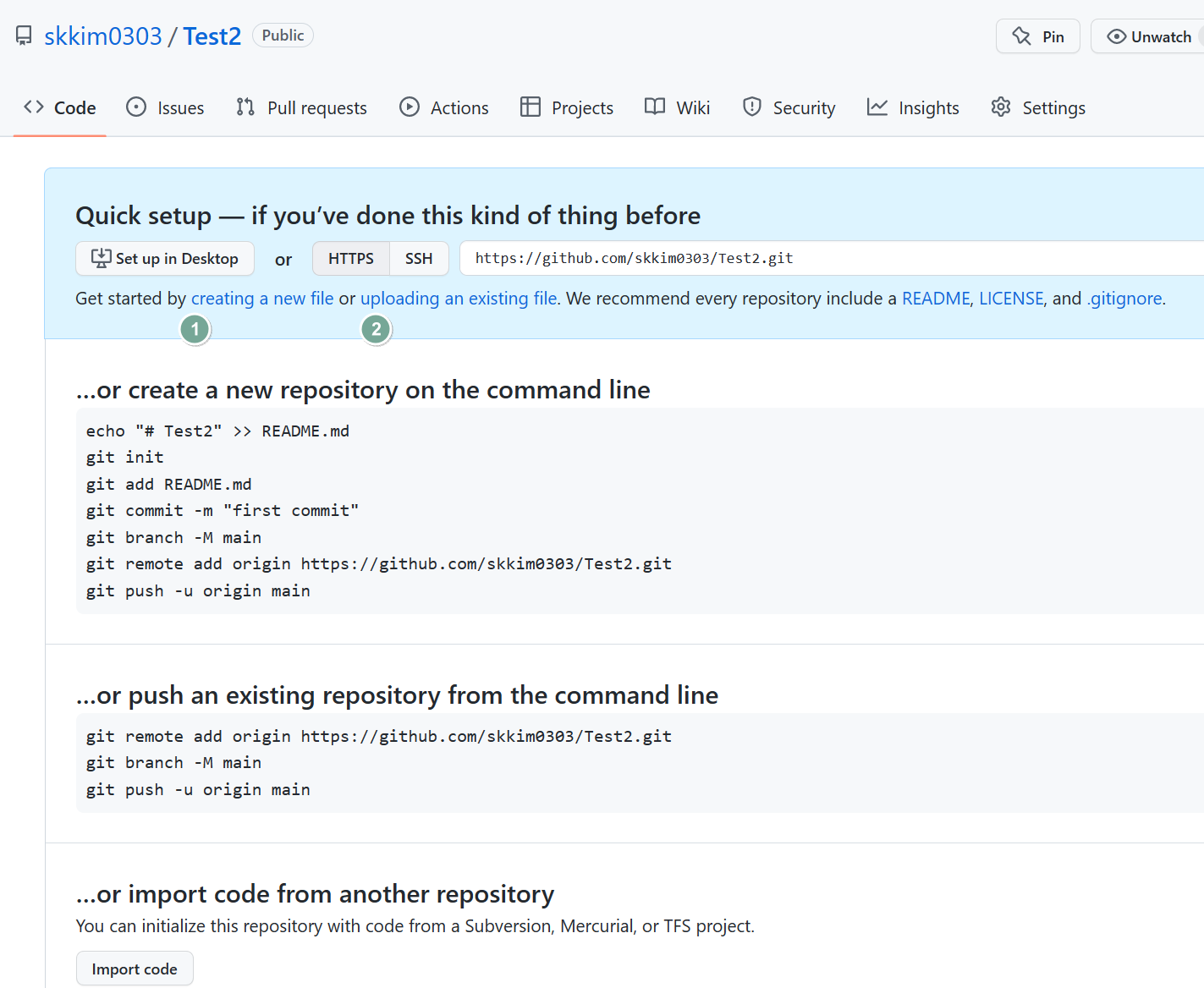
④ Git 설치
상기 그림을 보면 Create a new repository on the command line 내용을 보면 git init부터 git이라는 명령어가 사용됩니다. 드디어 Git을 보는군요. 역시 Git을 설치해야 합니다. 구글에서 Git을 검색하여 파일을 다운로드 받고 설치를 완료합니다.
자신의 Operation Platform에 맞추어 설치하면 됩니다. 저는 윈도우 베이스로 설치를 진행할 예정입니다.

다운로드 받고 쭈욱 설치하면 됩니다.
⑤ Git Bash
Git 명령어를 Github에 사용하기 위해서는 Git을 인스톨하여 몇가지 환경설정을 해 주어야 합니다. 이때 사용하는 명령창을 Git Bash라고 합니다. GIt을 설치하면 자연스럽게 Git Bash도 설치가 됩니다.
참고로 Bash는 Bourne Again Shell의 줄임말로 스티브 본이 개발한 프로그램이며 shell 환경 (키보드) 환경에서 직접 명령어를 입력하고 실행시키는 리눅스 커맨더라고 보면 됩니다.
윈도우 창에서 보면 시작메뉴에 다음과 같이 Git Bash를 볼 수 있고 클릭하면 Command 창으로 들어갑니다.


⑥ Git Bash를 이용한 환경설정
이제 리눅스 명령어를 통한 GIt 환경설정을 해 보도록 합니다.
▶ 사용자 이름 입력
Git 명령어를 사용하는 사용자 본인의 User Name을 먼저 입력합니다. 본인이 사용하는 이름이나 별명등 알기쉽게 하면됩니다.
명령어는 다음과 같습니다.
git config --global user.name "your name"
▶ 사용자 이메일 입력
Github에 사용하는 이메일 주소를 입력합니다. 명령어는 다음과 같습니다.
git config --global user.email "your_email"
엔터 후의 모습입니다.

▶ 확인
입력이 잘 되었는지 한번 봅니다. 명령어는 다음과 같습니다.
git config --list 입니다.
다음과 같이 확인하여 이름과 이메일이 잘 들어갔느지 확인이 가능합니다.

만일 잘 못 되었으면 처음부터 다시 입력하면 되겠죠.
이제 설정이 완료되었기에 본격적으로 작업한 파일을 Github에 올리도록 하겠습니다. 본인이 사용하는 프로그램에서 대부분 되는데 항상 VS Code를 사용해 왔기에 VS Code Terminal 창에서 올리도록 하겠습니다.
⑦ VS Code Terminal창에서 올리기
다음과 같이 VS Code에서 작성한 파일이 있다고 봅시다. 터미널창을 메뉴바에서 열어서 다음과 같은 상태가 되도록 합니다.

터미널창에 상기 ③번에 있는 내용을 직접 타이핑함으로 GIthub에 올릴 수 있습니다. 올린다는 이야기는 저장한다는 이야기이고 여기서는 push라는 명령어를 사용합니다.
▶ git init
이 명령어는 처음 파일을 올릴때 사용합니다. init이라는 것은 initialize를 시킨다는 말입니다.
▶ git add .
add에 한칸 띄어 .을 찍은 것은 모든 것을 올린다고 보면 됩니다.
▶ git commit -m "first commit"
여기서 m은 message의 약자인데 첫번째 올린다는 뜻으로 commit 즉 행해 줍니다.
▶ git remote add origin https://github.com/skkim0303/Test2.git
이제 내 컴퓨터에서 만들어진 코드(origin)를 원격(remote)으로 github내 내가 만든 저장소(Test2.git)에 연결시켜 주는 중요한 작업입니다.
▶ git push origin master
최종적으로 내 코드(origin)를 올립니다(push). 올려지는 곳은 최종본으로 가늠하여 master라는 곳으로 들어갑니다. 향후 협업을 하거나 수정하고 검토하고자 할 경우 master가 아닌 branch로 보내는데 오늘은 master에 보내는 걸로 이해 하자구요. 즉, master는 원본이라고 보면됩니다.
상기 과정을 한번 터미널창에 입력해 보겠습니다.

저장소로 연결시키기 위해 다음과 같이 브라우저 Sign In이 한번 더 나오는 경우는 Sign In을 하면 됩니다. 안되는 경우 개인방화벽이나 네트워크 문제일 수 있습니다. 보통 이 과정없이 원격저장소에 올라갑니다.

어찌되었던 Github의 Test2 폴더를 가보면 파일이 Push된 것을 확인할 수 있습니다.

상기와 같이 Github 저장소에 올리는 것을 한번 해 보았는데요. 여기서는 https://로 연결을 하였습니다만, 안전한 방식인 SSH 방식으로 연결을 하는 방식을 다음시간에 확인하도록 하겠습니다. 그리고 repository 즉, 폴더를 지우는 방식도 같이 공부를 하도록 하겠습니다.
하지만 중요한 점은 일단 Git과 Github에 대해 이해할려고 노력을 했지만 일반적인 작업을 하는 경우에서 지속적으로 에러를 경험하게 됩니다. 좀 더 쉽게 정리할 수 없을까하는 마음이 드네요.
다시한번 정리를 하면서 확실한 개념을 익혀야 겠습니다.반응형'컴퓨터 알아가기 > Git & Github' 카테고리의 다른 글
[Git과 Github 정복] Github 사용 Manual 3 - Git 명령어에 대한 이해 (0) 2023.06.13 [Git과 Github 정복] Github 사용 Manual 2 - 내PC(로컬저장소) 작업내용 Github(원격저장소) 올리기 (0) 2023.06.12 [Git과 Github 정복] Github 사용 Manual 1 - 내PC 저장소 만들기 (0) 2023.06.09 [ Git & Github ] Git을 사용하여 Github와 내 컴퓨터 동기화 시키기 : Quick Setup (0) 2023.04.10 [Git & Github] Git과 Github의 이해 (0) 2023.04.04