-
[ Git & Github ] Git을 사용하여 Github와 내 컴퓨터 동기화 시키기 : Quick Setup컴퓨터 알아가기/Git & Github 2023. 4. 10. 19:30728x90반응형
아직까지도 사실 Git에 대해 정확히는 모릅니다. 이해를 하기 위해서는 Git 명령어를 CMD창에서 사용하고 이해 하여야 하는데 요즘은 워낙 좋은 에디터들이 나와 너무도 쉽게 Github에 저장을 하게되어 처음 공부한 것을 쉽게 잊어버리는 경우가 많습니다.
기회가 될 때마다 조금 더 기본원리에 충실한 내역을 정리해 가지고 있으면 향후 필요시 꺼내어 다시 공부해 보기에도 좋을 듯 합니다.
지난시간 Git과 Github의 관계 즉 상호 작용을 할 수 있는 명령어 또한 정리를 해 보았는데 해당 명령어를 기준으로 Github내 폴더와 내 컴퓨터내 폴더를 동기화 시키는 연습을 해 보도록 하겠습니다.
▒ Github내 프로젝트 저장소를 만들고 내 컴퓨터 로컬저장소와 동기화
가장 간단한 사용법으로 하나의 프로젝트를 진행할 때 오픈소스 형태로 Github내 프로젝트 저장소를 만들고 관련된 프로젝트 멤버들이 자신의 컴퓨터와 동기화 시키고 만들어진 프로젝트 내용(소스코드)을 다시 Github로 올리는 과정을 이해해 보고자 합니다. 그러기 위해서는 Github 저장소 만들고 (우선 나를 기준으로만 생각하면) 내 컴퓨터와 동기화 시키고 파일을 주고 받는 과정을 먼저 습득하도록 하겠습니다.
1. Github내 프로젝트 저장소 만들기 위한 사전작업
이 과정은 앞 두개의 글로 인하여 충분히 이해가 가능할 것으로 보여집니다만, 이 곳에서는 간단히 복습하는 의미에서 정리를 헤 보도록 하겠습니다.
① Github 사이트 가입하고 신규 저장소 만들기
사이트(https://github.com) 에 가입을 하고 Sign-in 을 하면 다음과 같이 내가 등록한 이메일 기준으로 Github 저장소 전체가 보입니다. 신규 가입한 분들은 아무것도 보이지 않겠죠.
신규 프로젝트 저장소를 만들어 보도록 하겠습니다. 연습이니 GIt Practice정도로 만들어 보죠.
New를 클릭하면 다음과 같이 Git 명령어를 통한 저장소를 만들 수 있는 주소와 절차 등이 보입니다.
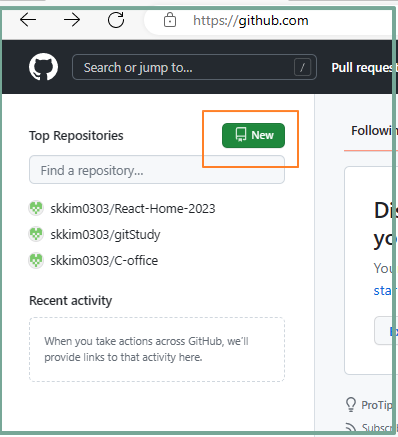
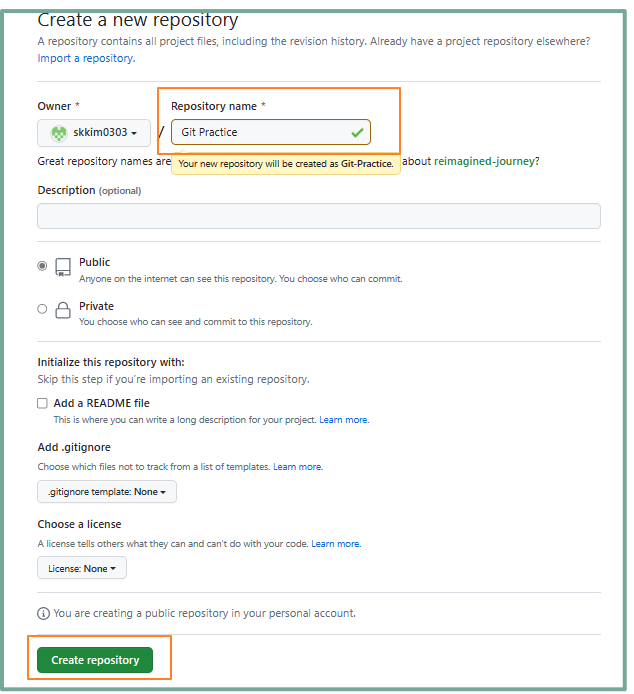
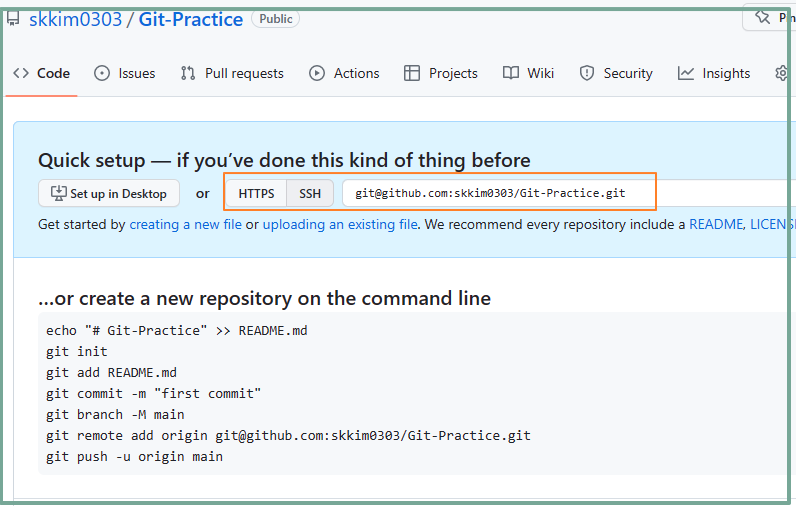
상기 그림을 보면 저장소를 만드는 방법으로 Quick Setup이 있고 명령어를 통한 신규 저장소를 만드는 방법이 있습니다만 먼저 Quick Setup을 통하여 저장소를 만들고 내 컴퓨터에 동기화를 시키는 방법으로 전체적 Git이 무엇인지 보도록 하겠습니다.
② Git 환경설정
Github 저장소에 파일을 올리거나 수정 등 작업을 하기위해서는 Git이라는 명령체계를 알아야 합니다. 역시 이전 글을 참조하시면 충분히 이해가 될 것으로 보고 여기서는 간단히 정리하도록 하겠습니다.
일단 처음이신 분들은 구글에서 Git을 검색하여 자신의 컴퓨터 환경에 맞는 프로그램을 설치하기 바랍니다. 첫번째 글에서는 Git을 설치후 자동 설치된 Git Bash를 이용하였으나 윈도우 기반에서 사용되는 명령어창 (CMD 창)에서 환경 설정을 하도록 하겠습니다.

Github의 나의 이름과 등록된 이메일 주소를 입력합니다.
이제 내 컴퓨터와 Github사이를 연결시켜 줄 수 있는 환경설정이 완료된 상태입니다.
③ 동기화 시킬 내 컴퓨터 폴더 만들기
이제는 직접 동기화 시킬 내 작업 폴더를 만들어서 Github 주소와 내 컴퓨터와 동기화를 시켜 줍니다. 이를 위해서 먼저 내 컴퓨터 작업할 곳에 폴더를 하나 만듭니다. 저는 외장하드(E)에 Git Blog라는 폴더를 만들었습니다.
CMD창에서 Git Blog로 이동합니다. 도스 명령어를 참조하세요.
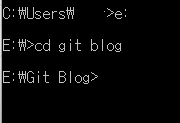
여기서 Git 명령어인 clone을 사용하여 저장소에 있는 내용(현재는 아무것도 없지요)을 내 컴퓨터로 가져옵니다. 이 과정은 만약 이 프로젝트를 담당하는 여러명이 있다면 각각 이런 방식으로 Github 하나의 저장소에 있는 소스코드를 각자 가겨갈 수 있겠지요.
다음과 같이 저장소 주소를 복사해 와서 바로 실행합니다. 그 후 내컴퓨터 폴더를 보면 저장소에서 만든 Git Practice 폴더가 내 컴퓨터에 생긴 것을 볼 수 있습니다.
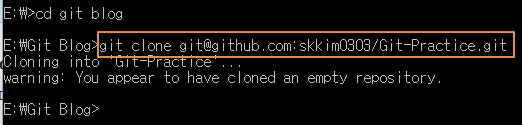

2. 내 컴퓨터에서 작업한 파일 Github 저장소로 올리기
이전까지는 Github와 내컴퓨터를 동기화 시키는 환경설정을 하였지만 직접 내 컴퓨터에서 작업한 파일을 Githuhb로 올림으로서 Github 저장소가 완성이 됩니다.
그럼 내 컴퓨터에서 아무거나 작업을 하고 올리도록 하겠습니다. 간단히 프로그램코드도 괜찮고 일반파일도 괜찮습니다. 간단히 txt파일을 만들어서 해 보도록 합니다.

만들어진 파일을 Github에 올리기 위해 CMD창으로 다시 이동합니다. Git-Practice라는 폴더가 Github랑 clone되어 있기 때문에 그리로 이동하여 Git명령어를 사용할 예정입니다.
추가하는 명령어는 git add이고 추가하는 순간마다 message를 commit해 줘야 히스토리 관리가 가능합니다. commit후 push를 통해 Github에 올립니다.
※ 안전 폴더 등록
만일 이전에 Git을 사용한 적이 있는 분들은 명령어를 사용하다 보면 해당 폴더가 안전한지에 대한 사전등록이 필요할 수도 있습니다. 좀 더 정확히 말하면 우리가 만든 폴더는 일반 파일이 저장되어 있고 안전폴더는 Git을 사용하여 로컬과 원격저장을 동기화 해 줄 수 있는 권한을 주는 의미입니다. 그런 메시지가 뜬 경우 다음과 같이 해줍니다. 이런 메시지의 주요원인은 윈도우에서 만든 폴더는 file system으로 Git을 사용하기 위해 안전폴더를 승인하는 겁니다.

이제 내컴퓨터 파일을 올리는 과정입니다.
① 내 파일을 추가시킴 : git add git trail.txt
② 추가시킨 파일 히스토리 정보 : git commit - m "메시지"
③ Github에 올리기 : git push
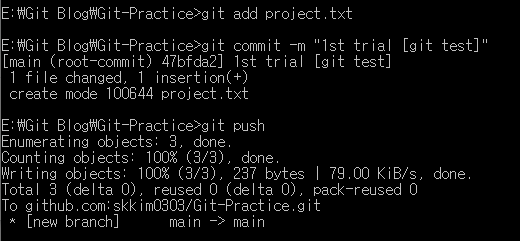
git push까지 해주어야 원격저장소(remote repository)인 Github와 내컴퓨터 폴더가 동기화가 됩니다. Github로 가서 새로고침을 누르면 다음과 같이 Github내 project.txt가 올려져 있는 것을 확인할 수 있습니다.

참고로 이곳은 최종 파일을 보관하는 main branch에 올려진 상태입니다. 다음 시간에는 main이 아닌 별도의 branch를 만들어서 최종 main으로 확정하는 작업을 해 볼 생각입니다.
반응형'컴퓨터 알아가기 > Git & Github' 카테고리의 다른 글
[Git과 Github 정복] Github 사용 Manual 3 - Git 명령어에 대한 이해 (0) 2023.06.13 [Git과 Github 정복] Github 사용 Manual 2 - 내PC(로컬저장소) 작업내용 Github(원격저장소) 올리기 (0) 2023.06.12 [Git과 Github 정복] Github 사용 Manual 1 - 내PC 저장소 만들기 (0) 2023.06.09 [Git & Github] Git과 Github의 이해 (0) 2023.04.04 Git 과 Github 사용법 : Git설치 및 Github 저장 (일반적 프로세스) (0) 2023.04.03