-
Visual Studio Code : Jupyter Notebook 설정 및 실행하기컴퓨터 알아가기/알아두면 편한 팁 2021. 5. 26. 19:30728x90반응형
지금까지 꾸준하게 사람들이 구매하고 행운을 기대하는 로또라는 복권이 있습니다. 물론 노력하지 않고 큰 재물을 바라는 마음은 사람의 기본 속성인지도 모르겠습니다만 일반인이 우리들에게는 사실 그러한 행운이 발생하기 쉽지는 않습니다.
뉴스를 통해서 로또 1등이 된 분들이 안좋게 된 경우도 보았지만 한편으로는 1등 당첨이 되기만 하면 좋겠다라는 마음이 더 강한 것은 사실입니다.
그러다 문득 1부터 45까지 로또번호를 생성하는 프로그램은 어떤 원리일까라는 궁금증이 들더군요.
여기저기 찾아보고 한번 연습해 봐야겠습니다. 그러기 위해서 Python이라는 프로그램을 이용하여 코딩을 하고자 하는데 좀 더 익숙한 환경인 Visual Studio Code에서 Jupyter Notebook을 설정하고 프로그램을 공부해 보겠습니다.
처음 도전인지라 Visual Studio Code에서 Jupyter Notebook 설정을 먼저 해 보도록 하겠습니다.
▒ VS code에 파이썬 확장 및 Jupyter Notebook 실행
지난시간에 Anaconda와 Jupyter Notebook을 설치하고 기능까지도 알아봤는데 특히 Jupyter Notebook을 조금씩 연습해 보니 늘 사용하던 Visual Studio Code에서 편하게 사용할 수 없을까 하는 궁금증이 생겼습니다.
그래서 여기저기 도움을 받아 한번 도전해 보기로 했습니다.
VS code를 실행해서 확장할 수 있는지 확인해 보겠습니다.
① VS code에서 Python을 사용할 수 있도록 설치
▶ 왼쪽 Extension을 누르고 Python을 검색하면 Python을 사용할 수 있게 설치 가능 (관련된 3개 설치)
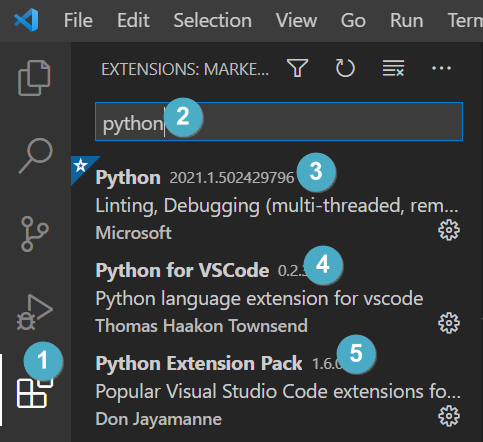
순서대로 설치 ② Jupyter Notebook 실행
▶ View 탭에서 Command Palette로 들어가기
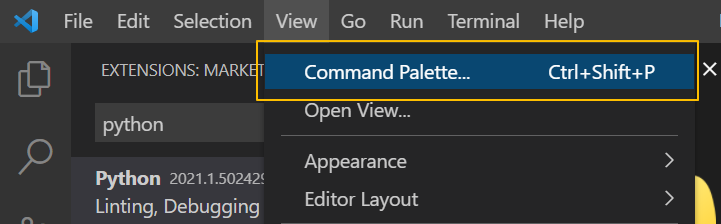
Command Palette ▶ 검색창에 create 타이핑후 Jupyter Notebook 선택
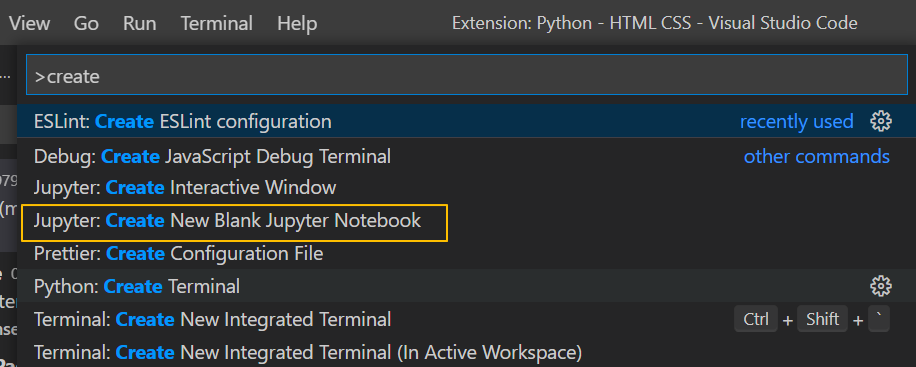
Jupyter Notebook 선택 ▶ 다음과 같은 화면이 나오는데 Jupyter Notebook 사용방법과 동일하네요. .ipynb로 확장자가 생기네요.
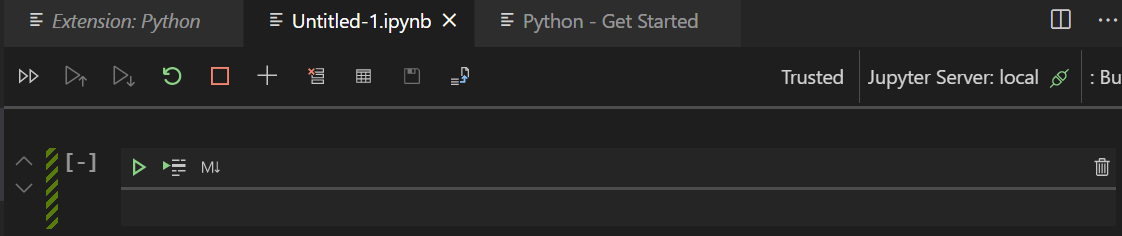
VS code에서 Jupyter Notebook 실행화면
▒ Jupyter 실행을 위한 가상환경 설정후 Juyter Notebook 사용하기
그런데 말입니다.
Jupyter Notebook기능을 VS code로 조금 진행하다 보니 모듈설치를 할 수가 없고 추가 설정이 필요하다고 합니다. 여기서 좀 더 원활하게 Jupyter를 사용하기 위해서 추가로 설치를 해보겠습니다.
① Jupyter 설치
VS code terminal에서 Jupyter를 설치해 보겠습니다. pip 명령어를 사용하여 설치합니다.
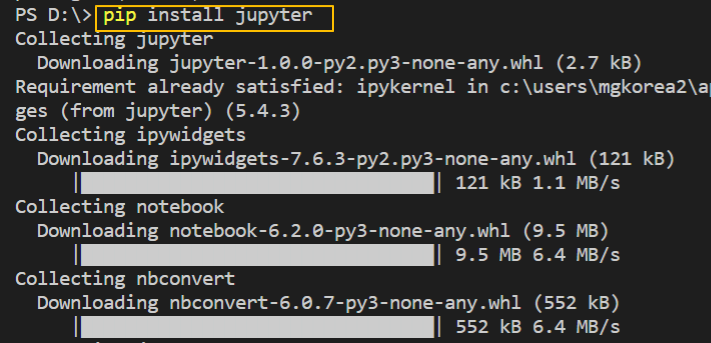
jupyter 설치 ② ipykernel 설치
Jupyter Notebook은 원래 ipython이라는 이름으로 사용되었다고 합니다. 그래서 ipykernel을 같이 설치를 해줍니다.
명령어는 pip install ipykernel 입니다.
저는 이미 설치를 했더군요. (위 Jupyter Notebook select할때 설치를 해 버렸네요)
③ Jupyter에 표시할 kernel 이름 설정
다른 블로그를 참조하니 이 과정전에 가상환경 설정이 있습니다만 우선 이 명령어를 시도해보고 에러가 나면 가상환경 설정하도록 하겠습니다.
python -m ipykernel install --user --name conda --display-name "주피터에 표시할 kernel 이름"
저는 주피터에 표시될 kernel이름을 "condanote"로 임의 설정했습니다.

④ Root directory에서 jupyter notebook을 실행하라고 하니 원래 root directory였기에 한번 해 보겠습니다.
local host인 Jupyter Notebook이 열리네요.
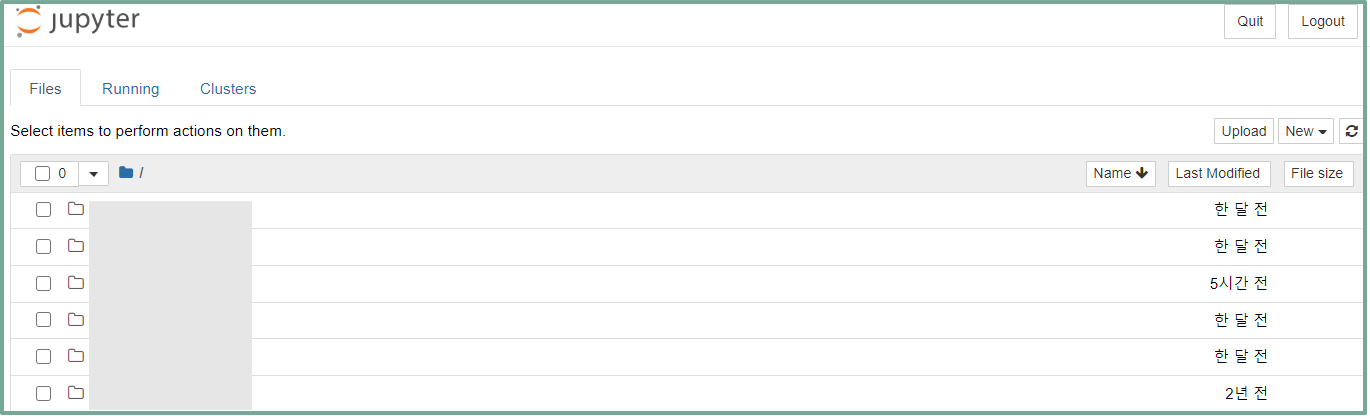
Jupyter main page ⑤ VS code에서 View 탭에서 Commad Palette로 들어가서 jupyter를 검색합니다.
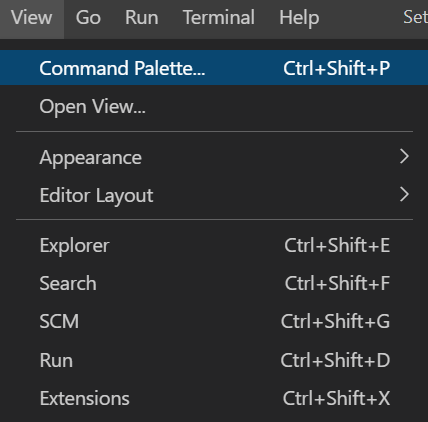
Command Palette ⑥ Specify local or remove Jupyter server for connection 선택
연결될 Jupyter server를 세분화시키는 작업입니다. .그리고 Default를 선택합니다.

⑦ Jupyter Notebook 사용하기
VS code View탭에서 jupyter로 검색하면 "select interpreter to start jupyter server"를 선택합니다.
작업할려는 폴더를 VS code로 열고 확장자 ".ipynb"로 파일을 만들고 나서 클릭하면 VS code내 Jupyter Notebook이 실행됩니다. 그리고 처음 에러가 났던 moudule 이용도 아주 잘 되네요.
정말 어렵게 하나 또 성공시키네요.
정말 컴퓨터 지식이 없는 상태에서 하나하나 만들어 내는 자신이 뿌듯합니다. 이러다 개발자 수준까지 올라가는게 아닌지 괜한 걱정을 해봅니다.
개인적인 생각입니다만 Visual Studio Code가 아주 좋은것 같습니다. 전체 언어를 지원하니까요.
다음 시간에는 VS code내 Jupyter Notebook을 이용한 로또번호 생성 프로그램을 공부해 보겠습니다.
반응형'컴퓨터 알아가기 > 알아두면 편한 팁' 카테고리의 다른 글
작업표시줄 시작메뉴 우클릭시 나타나는 최근항목 지우기 (0) 2022.01.25 VS code에서 Jupyter Notebook사용: 랜덤하게 로또번호 추출 (0) 2021.05.28 Anaconda와 Jupyter Notebook : Python 실행환경 만들기 (2) 2021.05.25 쿠팡 파트너스 등록 및 광고 연결 방법 (수익형 블로그 만들기) (2) 2021.05.11 네이버 다음 구글 이메일 스마트폰(안드로이드)과 연동하기 (0) 2021.05.06